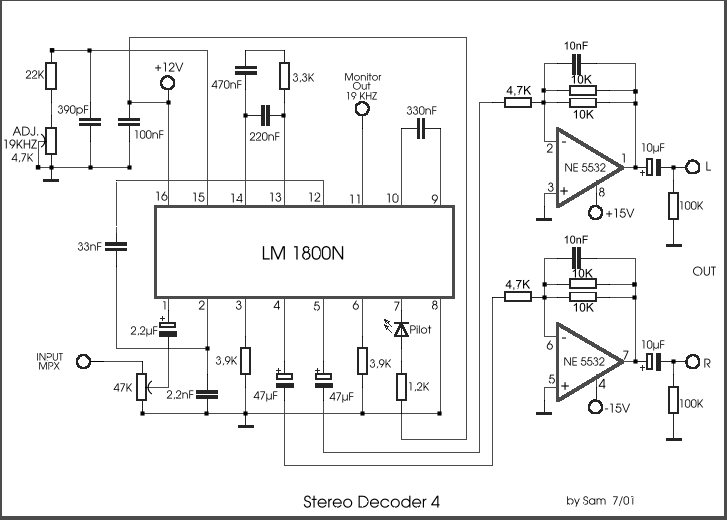

Learn how to use an LCD with I2C ASAP.
In this tutorial you will learn how to communicate with a computer using a MAX3323 single channel RS-232 driver/receiver and a software serial connection on the Arduino. A general purpose software serial tutorial can be found here. Computer with a terminal program installed (ie. HyperTerminal or RealTerm on the PC, Zterm on Mac).
Star Trek: Armada II was discharged by Activision a year after they gained the full rights to all the establishment holding of the computer game’s establishment from Viacom. It was the first of the three significant Star Trek computer game continuation titles that were discharged by Activision from 2001 until their takeoff from the. Star trek armada ii updates for adobe. This is the latest official patch for Star Trek: Armada II. This patch is compatible with FleetOps Team's Patch Project v1.2.5. The upgrade will work for the Microsoft Windows /ME versions of Armada II (US, UK and German). Saved games from Version 1.0 of Armada II will not work with Version 1.1. Health bars of ships in the ship. Star Trek Armada II Patch v1.1 This patch updates your Armada II to version 1.1 adding a great number of additions and a few needed fixes. Read all the details in the additional information section. New Changes: Adjusted the power of Borg Cubes for better balance Health bars of ships in the ship display now display the color. 2001, the year Star Trek: Armada II was released on Windows. Made by Mad Doc Software, LLC and published by Activision Publishing, Inc., this strategy game is available for free on this page.
- 87,898 views
- 2 comments
- 22 respects
Components and supplies
| × | 1 | |
| × | 1 |
About this project
A Liquid crystal display is a form of visual display used in electronic devices, in which a layer of a liquid crystal is sandwiched between two transparent electrodes.. not gonna bore you with details but just watch the video to learn how to hook up basic-generic 16x2 liquid crystal display (i2c bus module version) with an arduino.
Code
Custom parts and enclosures
Schematics
Author
Arnov Sharma
- 37 projects
- 66 followers
Published on
December 5, 2018Members who respect this project
and 14 others
See similar projectsyou might like
Table of contents
Connect I2C Character LCD Display to Arduino and program it - quick and easy!
- 34,612 views
- 4 comments
- 40 respects
Components and supplies
Apps and online services
| |
|
About this project
Character LCD Displays are a very commonly used for Arduino projects, to display small amounts of textual information. The most common types are the basic directly connected displays, and the ones with I2C adapter. The I2C version is more expensive but needs only 4 wires to connect to Arduino, which makes it very attractive and an easy-to-use option for Arduino projects.
I already made a Tutorial on how to directly connect an LCD display to Arduino. In this Tutorial, I will show you how easy it is to connect such I2C LCD Display to Arduino Nano, and program it with Visuino to display whatever is typed in a Serial Terminal.
Step 1: Components
- One Arduino compatible board (I use Arduino Nano, because I have one, but any other will be just fine)
- One I2C 16x2 LCD Display (Back side of the LCD with the I2C adapter showed on Picture 2)
- 4 Female-Female jumper wires
Step 2: Connect the LCD Display to Arduino
- Connect Ground (black wire), Power (red wire), SDA (green wire), and SCL (yellow wire) to the LCD Module (Picture 1)
- Connect the other end of the Power wire (red) to the 5V power pin of the Arduino board (Picture 2)
- Connect the other end of the Ground wire (black) to Ground pin of the Arduino board (Picture 2)
- Connect the SDA wire (green) to SDA/Analog pin 4 of the Arduino Nano board (Picture 2)
- Connect the SCL wire (yellow) to SCL/Analog pin 5 of the Arduino Nano board (Picture 2)
- Picture 3 shows where are the Ground, 5V Power, SDA/Analog pin 4, and SCL/Analog pin 5 pins of the Arduino Nano
Step 3: Start Visuino and select the Arduino Board type
To start programming the Arduino, you will need to have the Arduino IDE installed from here: http://www.arduino.cc/ .
Please be aware that there are some critical bugs in Arduino IDE 1.6.6.
Make sure that you install 1.6.7 or higher, otherwise this Tutorial will not work!
The Visuino: https://www.visuino.com also needs to be installed.
- Start Visuino as shown in the first picture
- Click on the 'Tools' button on the Arduino component (Picture 1) in Visuino
- When the dialog appears, select Arduino Nano as shown in Picture 2
Step 4: In Visuino, add LCD component and connect it
- Type 'lcd' in the Filter box of the Component Toolbox then select the 'Liquid Crystal Display (LCD) - I2C' component (Picture 1), and drop it in the design area
- Connect the 'Out' pin of the LCD component to the to the 'In' pin of the I2C channel of the Arduino component (Picture 2)
- Connect the 'Out' pin of the 'Serial[ 0 ]' channel of the Arduino component (Picture 3) to the 'In' pin of the LCD component (Picture 4)
Step 5: Generate, Compile, and Upload the Arduino code
- In Visuino, Press F9 or click on the button shown on Picture 1 to generate the Arduino code, and open the Arduino IDE
- In the Arduino IDE, click on the Upload button, to compile and upload the code (Picture 2)
Step 6: And play..
Congratulations! You have completed the project.
Picture 1 shows the connected and powered up project.Membuat chat login hotspot password.
If you open Serial Terminal in the Arduino IDE or Visuino, type some text and press Enter, you should see the text appearing on the LCD.
Avoid entering lines of text of more characters than the LCD has per line, as you can overflow its buffers.
On Picture 3 you can see the complete Visuino diagram.
Also attached is the Visuino project, that I created for this Tutorial. You can download and open it in Visuino: https://www.visuino.com
Author
Boian Mitov
- 67 projects
- 349 followers
Published on
July 8, 2016Members who respect this project
and 32 others
See similar projectsyou might like
Table of contents
- Author: admin
- Category: Category
Search
Latest Articles
- Slotomania Mod Apk 2019
- Brilliant Traces Cindy Lou Johnson Pdf To Word
- Panotour Pro 2 3 Keygen Mac
- Swords And Sandals 2 Full Version
- Mat Hoffman Pro Bmx 2 Ps2 Download Utorrent
- Ez-dock Drivers For Mac
- Star Wars Dawn Of Rebellion Pdf Download
- Autocad R12 Dos Ware
- Descargar Driver Visioneer One Touch 6600 Usb
- The Certified Quality Engineer Handbook Pdf
- Shiva Putrudu Telugu Mp3
- Visual C 9.0 Runtime For Dragon Naturally Speaking X64
- Corel Draw X8 Full Download
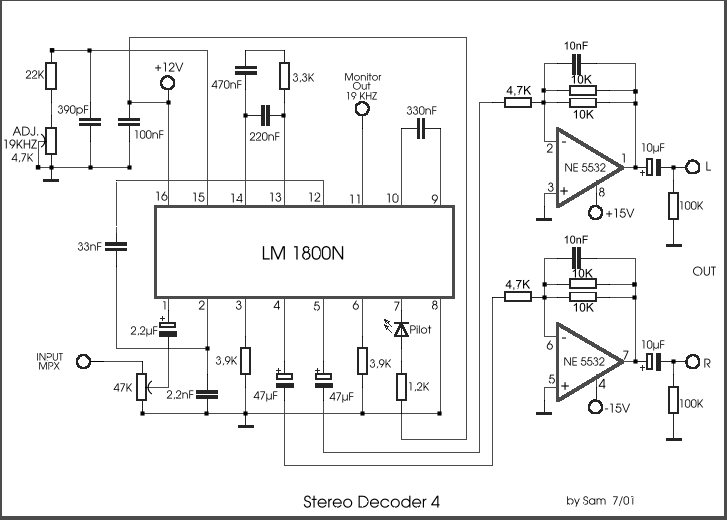
Learn how to use an LCD with I2C ASAP.
In this tutorial you will learn how to communicate with a computer using a MAX3323 single channel RS-232 driver/receiver and a software serial connection on the Arduino. A general purpose software serial tutorial can be found here. Computer with a terminal program installed (ie. HyperTerminal or RealTerm on the PC, Zterm on Mac).
Star Trek: Armada II was discharged by Activision a year after they gained the full rights to all the establishment holding of the computer game’s establishment from Viacom. It was the first of the three significant Star Trek computer game continuation titles that were discharged by Activision from 2001 until their takeoff from the. Star trek armada ii updates for adobe. This is the latest official patch for Star Trek: Armada II. This patch is compatible with FleetOps Team's Patch Project v1.2.5. The upgrade will work for the Microsoft Windows /ME versions of Armada II (US, UK and German). Saved games from Version 1.0 of Armada II will not work with Version 1.1. Health bars of ships in the ship. Star Trek Armada II Patch v1.1 This patch updates your Armada II to version 1.1 adding a great number of additions and a few needed fixes. Read all the details in the additional information section. New Changes: Adjusted the power of Borg Cubes for better balance Health bars of ships in the ship display now display the color. 2001, the year Star Trek: Armada II was released on Windows. Made by Mad Doc Software, LLC and published by Activision Publishing, Inc., this strategy game is available for free on this page.
- 87,898 views
- 2 comments
- 22 respects
Components and supplies
| × | 1 | |
| × | 1 |
About this project
A Liquid crystal display is a form of visual display used in electronic devices, in which a layer of a liquid crystal is sandwiched between two transparent electrodes.. not gonna bore you with details but just watch the video to learn how to hook up basic-generic 16x2 liquid crystal display (i2c bus module version) with an arduino.
Code
Custom parts and enclosures
Schematics
Author
Arnov Sharma
- 37 projects
- 66 followers
Published on
December 5, 2018Members who respect this project
and 14 others
See similar projectsyou might like
Table of contents
Connect I2C Character LCD Display to Arduino and program it - quick and easy!
- 34,612 views
- 4 comments
- 40 respects
Components and supplies
Apps and online services
| |
|
About this project
Character LCD Displays are a very commonly used for Arduino projects, to display small amounts of textual information. The most common types are the basic directly connected displays, and the ones with I2C adapter. The I2C version is more expensive but needs only 4 wires to connect to Arduino, which makes it very attractive and an easy-to-use option for Arduino projects.
I already made a Tutorial on how to directly connect an LCD display to Arduino. In this Tutorial, I will show you how easy it is to connect such I2C LCD Display to Arduino Nano, and program it with Visuino to display whatever is typed in a Serial Terminal.
Step 1: Components
- One Arduino compatible board (I use Arduino Nano, because I have one, but any other will be just fine)
- One I2C 16x2 LCD Display (Back side of the LCD with the I2C adapter showed on Picture 2)
- 4 Female-Female jumper wires
Step 2: Connect the LCD Display to Arduino
- Connect Ground (black wire), Power (red wire), SDA (green wire), and SCL (yellow wire) to the LCD Module (Picture 1)
- Connect the other end of the Power wire (red) to the 5V power pin of the Arduino board (Picture 2)
- Connect the other end of the Ground wire (black) to Ground pin of the Arduino board (Picture 2)
- Connect the SDA wire (green) to SDA/Analog pin 4 of the Arduino Nano board (Picture 2)
- Connect the SCL wire (yellow) to SCL/Analog pin 5 of the Arduino Nano board (Picture 2)
- Picture 3 shows where are the Ground, 5V Power, SDA/Analog pin 4, and SCL/Analog pin 5 pins of the Arduino Nano
Step 3: Start Visuino and select the Arduino Board type
To start programming the Arduino, you will need to have the Arduino IDE installed from here: http://www.arduino.cc/ .
Please be aware that there are some critical bugs in Arduino IDE 1.6.6.
Make sure that you install 1.6.7 or higher, otherwise this Tutorial will not work!
The Visuino: https://www.visuino.com also needs to be installed.
- Start Visuino as shown in the first picture
- Click on the 'Tools' button on the Arduino component (Picture 1) in Visuino
- When the dialog appears, select Arduino Nano as shown in Picture 2
Step 4: In Visuino, add LCD component and connect it
- Type 'lcd' in the Filter box of the Component Toolbox then select the 'Liquid Crystal Display (LCD) - I2C' component (Picture 1), and drop it in the design area
- Connect the 'Out' pin of the LCD component to the to the 'In' pin of the I2C channel of the Arduino component (Picture 2)
- Connect the 'Out' pin of the 'Serial[ 0 ]' channel of the Arduino component (Picture 3) to the 'In' pin of the LCD component (Picture 4)
Step 5: Generate, Compile, and Upload the Arduino code
- In Visuino, Press F9 or click on the button shown on Picture 1 to generate the Arduino code, and open the Arduino IDE
- In the Arduino IDE, click on the Upload button, to compile and upload the code (Picture 2)
Step 6: And play..
Congratulations! You have completed the project.
Picture 1 shows the connected and powered up project.Membuat chat login hotspot password.
If you open Serial Terminal in the Arduino IDE or Visuino, type some text and press Enter, you should see the text appearing on the LCD.
Avoid entering lines of text of more characters than the LCD has per line, as you can overflow its buffers.
On Picture 3 you can see the complete Visuino diagram.
Also attached is the Visuino project, that I created for this Tutorial. You can download and open it in Visuino: https://www.visuino.com
Author
Boian Mitov
- 67 projects
- 349 followers
Published on
July 8, 2016Members who respect this project
and 32 others
See similar projectsyou might like
Table of contents
Search
Latest Articles
- Slotomania Mod Apk 2019
- Brilliant Traces Cindy Lou Johnson Pdf To Word
- Panotour Pro 2 3 Keygen Mac
- Swords And Sandals 2 Full Version
- Mat Hoffman Pro Bmx 2 Ps2 Download Utorrent
- Ez-dock Drivers For Mac
- Star Wars Dawn Of Rebellion Pdf Download
- Autocad R12 Dos Ware
- Descargar Driver Visioneer One Touch 6600 Usb
- The Certified Quality Engineer Handbook Pdf
- Shiva Putrudu Telugu Mp3
- Visual C 9.0 Runtime For Dragon Naturally Speaking X64
- Corel Draw X8 Full Download